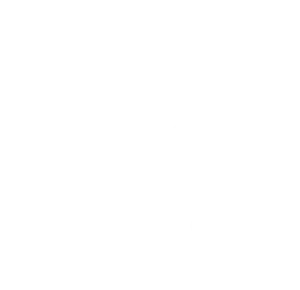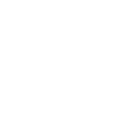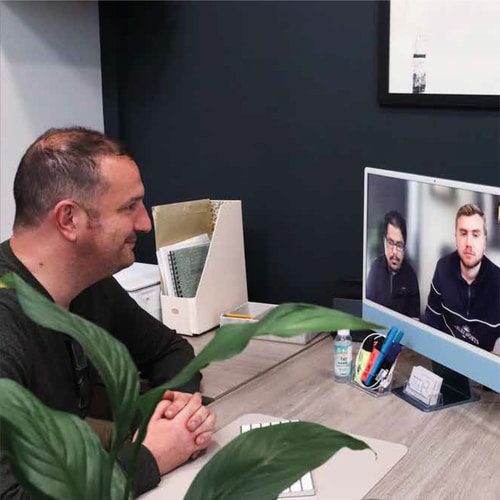A Beginners Guide to After Effects
In this blog I will attempt to give beginners a guide to After Effects, going over the simple steps to setting up the perfect compositions and how to do a few specific editing techniques. After Effects looks like a spaceship interface to somebody who has never opened it before, however, I will try to strip the look down and explain the difficult parts.
Project
The first thing to understand when opening up After Effects is your project, this is where you upload your clips and where all your compositions are kept, it contains information regarding the FPS, and dimensions of your clips. It also has a search bar feature, so it is really important that you name all of your clips and compositions appropriately. You are also able to put things into folders within after effects and change the bits per channel between 8, 16 and 32.
Composition
The second thing that that you will come across when setting up a video is the composition, when you open up new composition it gives you some options, for example, dimensions, it helps to know what size your video needs to be and what platform it will be displayed on. You should also load your footage into the project panel first as it tells you your frames per second and your compositions fps should match the video you are using.
Layers
Getting to grips with layers and the timeline in After Effects is the key to unlocking the true power of After Effects. This is due to the fact that the majority of the animation controls are situated here such as keyframes, but also that there is a huge amount of ‘hidden’ functionality which is not immediately apparent.
One of the most useful functions of layers is using footage or an object in one layer to act as a matte (or mask) for the layer beneath it. Place the layer to be used as a matte immediately above the content layer. On the content layer use the ‘TrkMat’ dropdown to choose how the mask layers should interact with the footage layer, either via transparency (Alpha) or image brightness (Luma).
The layers option is at the top of the screen and allows you to add a selection of different layers e.g. Solid, adjustment, shape, camera and null.
Animated Typography
Creating kinetic typography with After Effects is great fun, with a powerful selection of bespoke animation tools when using the dedicated text object layer, it is easy to create a wide range of animations both in 2D and 3D because the text in After Effects is able to follow 3D paths. There are also some useful presets in After Effects to help with animated typography
Plugins
One of the great things about Adobe switching to a subscription model is that when new features are ready, they are added to applications rather than waiting for the next big point release. However, there are still times when After Effects won’t be able to do what is required for the job.
Please select a valid form.