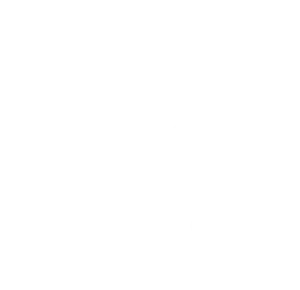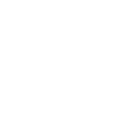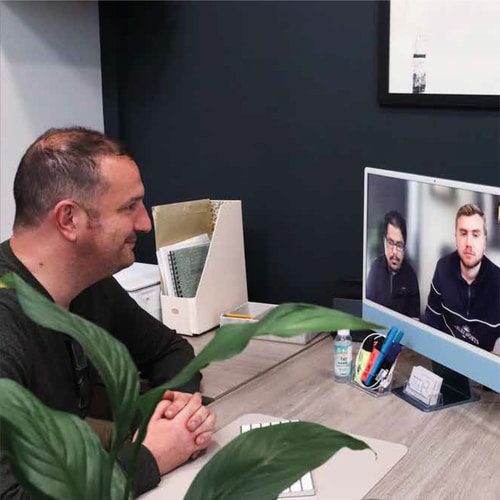Adding a Featured Video to WooCommerce Product Gallery
The proof represents in a Wyzowl report whereby 79% of individuals said a brand’s video persuaded them to purchase an app or a piece of software. When all is said in done, 68% of people indicated they’d most want to find out about another service or product by watching a short video. With matters of expanding your eCommerce conversion rate, putting a video to your WooCommerce display is a magnificent step to actualize and to achieve a high ROI.
Featured video plugin
WooThumbs for WooCommerce enables you to insert video content into your display from Vimeo, YouTube, and different platforms – Ecommerce Warrington. Either way, you can upload self-facilitated video (MP4) files into your gallery physically. To begin, buy WooThumbs for WooCommerce; only a few steps from the Iconic store: https://iconicwp.com/items/woothumbs/. Then go to plugins, add new and upload plugin. Select the zip file to download, proceed to upload, and then activate. Once it’s activated, you’ll have to enter your permit key.
Adding a featured video
Since you’ve WooThumbs for WooCommerce introduced, you can shift onto putting a featured video in your item display. If you’re utilising a Vimeo or YouTube video, copy the video URL you want to be displayed on the item display and save it since you’ll need it later – Ecommerce Warrington. Then, go into products and choose the item that you need to include the video. Finish the procedure as you explore down to the ‘Item display’ module on the item page.
Upload a thumbnail image
Click the link to add product gallery images. Now, you’ll have to transfer a thumbnail video image you need to show, or you may utilise a current one in your media display. This will be used as the preview image within your WooCommerce item display, but when clicked will show just the installed video in your item picture exhibition – Ecommerce Warrington. Note that the image size relies upon your subject settings.
Uploading image
In the URL field of your transferred image, put the URL from Vimeo or YouTube, which you replicated before. Then, set your perspective proportion. Most display pictures are square, so typically, 1:1 functions admirably. Most videos nowadays are 16:9, but it relies completely on what goes well with your store – Ecommerce Warrington. There’s no saving button here since WordPress saves media automatically. Simply, leave the media library and return to your item page.
Check video in product page
After navigating to the product page that you updated, you’ll view the uploaded video showing in the WooCommerce item gallery. Now you’ve it; your store will presently have click-commendable item videos showing in your item page displays. As explored earlier, utilising your WooCommerce items video upgrades your client’s purchasing experience and expands your change rate, as well – Ecommerce Warrington.
Massive game-changer
When utilised well, videos can offer distinct benefits in regards to selling items on the web. Including videos to product pages efficiently and quickly with WooThumbs for WooCommerce makes the entire procedure that tad simpler – Ecommerce Warrington. WooThumbs for WooCommerce assists clients in settling on a purchasing choice by including inserted video into their item display from Vimeo, YouTube, or video upload. Contact Blue Whale Media team on 01925 552050 or [email protected] for innovative website design service.