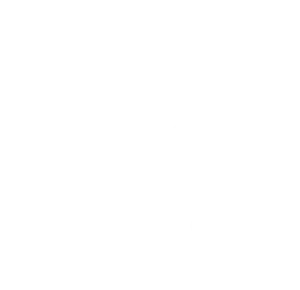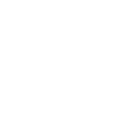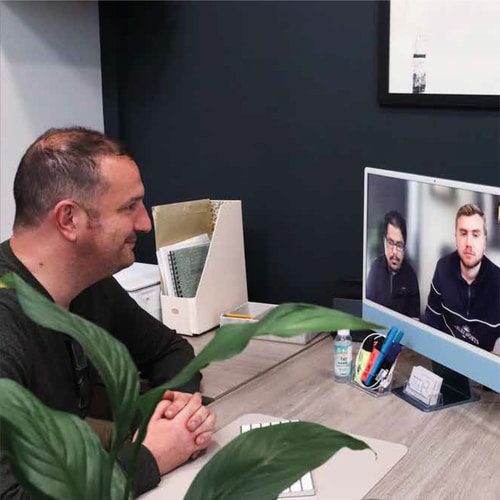How To Track Website Conversions From Facebook Ads
When you set up conversion tracking on Facebook, it enables you to track your ROI or Return on Investment for social media marketing. Facebook has disabled the previous conversion tracking pixel. So, you need to set up your conversion tracking by utilising the latest Facebook Pixel. Here, the Facebook pixel allows you to track conversions concerning your ad campaigns in two different ways, i.e., custom conversions and standard events.
Facebook Pixel Installation
Before you begin setting up tracking of your conversion for a standard event or custom conversion, you need to set up the Facebook pixel and install it on your site. Ensure that you are installing it on every single page of the site. It enables you to collect data from all the views on your page.
Picking Which Actions of Standard Event to Track
At present, it is possible to track nine different event actions. They include view cart, complete registration, search, lead, add to cart, purchase, add to Wishlist, add payment info, and initiate checkout. Here, the actions that you are interested in tracking will depend on the following factors:
- The objective of your ad campaign on Facebook.
- The final objective of your advertisement campaigns.
Conversion Code Installation on Your Site
If you possess an adequate skill set or have a site developer, then you can manually start copying and pasting Facebook pixels by using standard event code in the page’s tags that you wish to track. You can use a plugin for installing the tracing code if you aren’t comfortable with coding. You can use a free plugin called PixelYourSite if you have a WordPress site.
Confirm Your Tracking
You can start downloading the chrome browser extension of Facebook Pixel Helper for confirming if your tracking works. Once you install it, start loading one of these pages here for which you have made the standard events. You need to click the button “Pixel Helper” located in your browser’s top right spot.
Here, you will come across a drop-down displaying the status of every event that you are trying to track on that page. Everything is operating perfectly fine if you notice a green circle right next to the event. Proceed to press action for viewing the event info and custom parameters.
Utilise Custom Conversions for Splitting Standard Events
If you are choosing to track numerous pages utilising the exact standard event, then you need to make custom conversions. It allows you to view individual results concerning every page in the reporting of your Facebook advertisements. Proceed in navigating to the menu of Ads manager for creating a custom conversion. Next, you need to pick custom conversions present under the “Measure & Report” section.
Click on the “Create Custom Conversion” option. Now you need to select the “Choose Event” option present on the drop-down menu right under the rule. You will find it in the pop-up box. Pick an event that you are interested in tracking. Proceed in entering the parameters that are connected with the events when you inserted the code for conversion to your site. Lastly, you need to pick the category that is connected with the conversion. Hit Next.
Adding Conversions to the Reporting Dashboard
When you are creating custom conversion columns, it is possible for you to measure the same conversion numbers for event actions that you are tracking. You can also track metrics like total conversion values and cost per conversion for actions like purchases. For creating a brand-new reporting column within the dashboard of ads manager, proceed to click the button of “Columns.”
Start scrolling down and pick customise columns present on the drop-down list. Click on “Website Under Conversions” present in your pop-up box’s left column. Here, you will come across an array of standard event actions here to pick from. Proceed in clicking the checkboxes right next to the standard event actions that you want to insert for your reporting. They will show up within the right column.
You will locate the action metric of cost per event right under the standard event actions. You will also find the metric of conversion value right below it. After you add every standard event action that you want to be shown in the ads manager, proceed in selecting the “Save as Preset checkbox” present window’s bottom left corner. Start typing a name for the conversion column. Proceed to click on “Apply.”