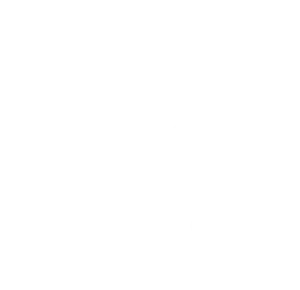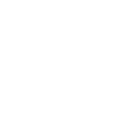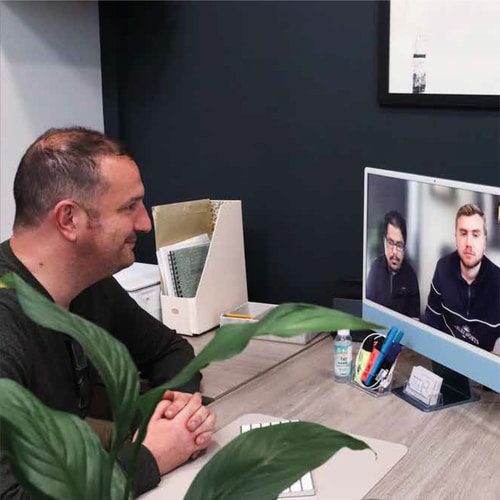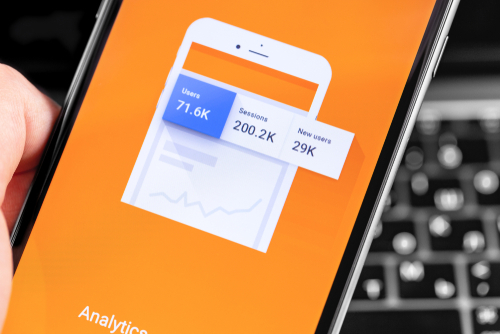
A Beginner Guide to Setting Up Google Analytics on Your WordPress Website
Are you looking to track and analyse your website’s performance but not sure where to start? Look no further! In this beginner’s guide, we’ll show you how to easily set up Google Analytics on your WordPress website. With step-by-step instructions and helpful tips, you’ll be able to harness the power of analytics and make informed decisions to improve your website. Let’s get started!
How to create Google Analytics
To create a Google Analytics account and property for your website, follow these simple steps:
- Visit the Google Analytics website and click on the “Start for Free” button.
- Sign in to your Google account or create a new one if you don’t have one already.
- Once signed in, click on the “Admin” button in the lower-left corner of the page.
- In the “Account” column, click on the drop-down menu and select “Create Account”.
- Fill in the required information such as the account name, website name, website URL, and industry category.
- Under the “Data Sharing Settings” section, you can choose whether to share your analytics data with Google or not. Make your selection and click on the “Next” button.
- On the next page, you’ll be prompted to create a property. Enter your website name and URL, and select the appropriate time zone.
- Click on the “Create” button to finish setting up your Google Analytics account and property.
How to add Google Analytics code to your WordPress website
Now that you’ve created your Google Analytics account and property, it’s time to add the tracking code to your WordPress website. Follow these steps to get started:
Option 1: Adding the code directly to your website
- Once you’ve finished setting up your Google Analytics account, you’ll be provided with a tracking script. Make sure you copy the entire code.
- In your WordPress dashboard, go to “Appearance” and click on “Editor”.
- On the right-hand side, you’ll see a list of template files. Look for “header.php” (or something similar) and click on it to open the file in the editor.
- Find the tag.
- Paste the tracking code you copied from Google Analytics just above the tag.
- Click on the “Update File” button to save your changes.
These instructions may slightly differ depending on your choice of theme.
Option 2: Using a Google Analytics plugin
If you’re not comfortable editing code or if you want a simpler solution, you can use a Google Analytics plugin to add the tracking code to your WordPress website. Here’s how:
- In your WordPress dashboard, go to “Plugins” and click on “Add New”.
- In the search bar, type in “Google Analytics” and press enter.
- You’ll see a list of plugins that can help you integrate Google Analytics with your website. Choose one that suits your needs and click on the “Install Now” button.
- After the plugin is installed, click on the “Activate” button to enable it.
- Go to the plugin settings page and enter your tracking ID in the designated field.
- Save your changes and the plugin will automatically add the tracking code to your website.
Option 3: Sending the code to your developer
If you’re not comfortable making changes to your website yourself, you can simply send the Google Analytics tracking code to your website developer and they can add it for you. Here’s how to find the code:
- In your Google Analytics account, go to the “Admin” section.
- In the “Property” column, click on “Data Streams” and select the relevant data stream (or set up a new one if you haven’t already done that)
- Click “View Tag Instructions” and then click “Install manually”
- Copy the full tracking script (there’s a helpful button on the page to easily copy the entire script for you) and send this to your developer.
Remember to wait for a few hours after adding the tracking code before expecting to see any data in your Google Analytics account. This is because it takes some time for the code to begin collecting and processing data.
In addition, make sure that your website is publicly accessible. If your website is password-protected or only accessible to certain users, Google Analytics will not be able to track its activity.
Finally, you should also clear your website cache to make sure new visitors are accessing the website with your tracking code installed. This is especially important if your website uses stricter caching plugins like Nitropack.
By following these steps, you will be able to add Google Analytics to your WordPress website and start tracking valuable data about your website visitors. Whether you choose to add the code directly to your website, use a plugin, or send the code to your developer, you can now make data-driven decisions to improve the performance of your website. Good luck!
FAQs about Google Analytics in WordPress
Q: Do I need a Google Analytics account to track data on my WordPress website?
A: Yes, you need to create a Google Analytics account in order to track data and gather insights about your website visitors. Although Google Analytics isn’t the only platform you can use, it is the most popular and common tool for website tracking.
Q: Can I add Google Analytics code directly to my WordPress website without using a plugin?
A: Yes, you can manually add the Google Analytics tracking code to your WordPress website by pasting it into the header or footer section of your theme files.
Q: How long does it take for Google Analytics to start collecting data?
A: It may take a few hours for Google Analytics to start collecting and processing data after adding the tracking code to your website. Be patient and check back later to see the data.
Q: Can I use multiple Google Analytics tracking codes on my website?
A: It is not recommended to use multiple tracking codes on your website as it can cause data discrepancies and confusion. Stick to one tracking code for accurate data analysis.
Q: Can I track my WordPress website’s performance on mobile devices using Google Analytics?
A: Yes, Google Analytics provides data on both desktop and mobile traffic, allowing you to analyse the performance of your website across different devices.
Q: How often should I review the data in my Google Analytics account?
A: It is recommended to review your Google Analytics data regularly to gain insights into your website’s performance. Depending on your goals and objectives, you can review it weekly, monthly, or quarterly.
Q: Can I track specific pages or events on my WordPress website using Google Analytics?
A: Yes, you can set up custom tracking in Google Analytics to track specific pages or events on your WordPress website. This can be done by adding additional code snippets or using plugins that offer event-tracking functionality. If you are running a WooCommerce store, we recommend the official “WooCommerce Google Analytics Integration” which easily allows you to track purchases, add to baskets, revenue and more.
Q: How do I know if my Google Analytics tracking code is working?
A: Once you have added the tracking code to your WordPress website, you can use the Real-Time Reports in Google Analytics to see if it is working. Simply navigate to the Real-Time section in your Google Analytics account and open your website in a new browser tab. If you see your own visit being tracked, then the code is working correctly.
Q: Can I exclude my internal traffic from being tracked in Google Analytics?
A: Yes, you can exclude your internal traffic from being tracked in Google Analytics. This ensures that your own visits to the website do not skew the data. You can exclude your IP address or create custom filters to exclude certain IP ranges. You can check Google’s instructions on how to exclude traffic by IP here.
Q: Can I set up goals in Google Analytics to track conversions on my WordPress website?
A: Yes, you can set up goals in Google Analytics to track conversions on your WordPress website. This allows you to measure the effectiveness of your marketing campaigns and track specific actions taken by your website visitors, such as form submissions or purchases.
Q: Can I view my Google Analytics data directly within my WordPress dashboard?
A: Yes, there are plugins available that allow you to view your Google Analytics data within your WordPress dashboard. Google offers their own plugin for this functionality called “Site Kit by Google”.
Conclusion
In this blog post, we have provided a step-by-step guide on how novice users can create a Google Analytics account and add it to their WordPress website. We have answered common questions and provided tips on tracking specific pages or events, checking if the tracking code is working, excluding internal traffic, and setting up goals to track conversions.
If you need further assistance with setting up Google Analytics or any other web design services, feel free to contact Blue Whale Media. Our team of experts is ready to help you optimise your website’s performance and achieve your goals.