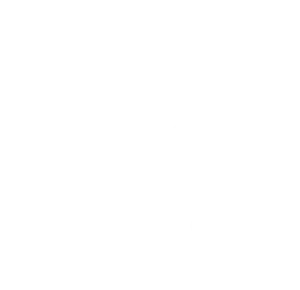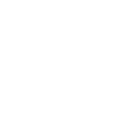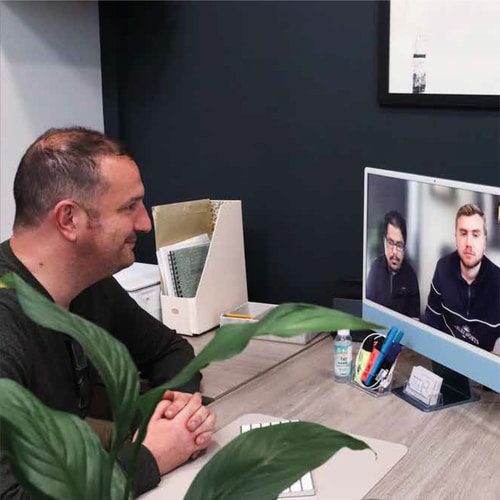What is in the WordPress admin dashboard?
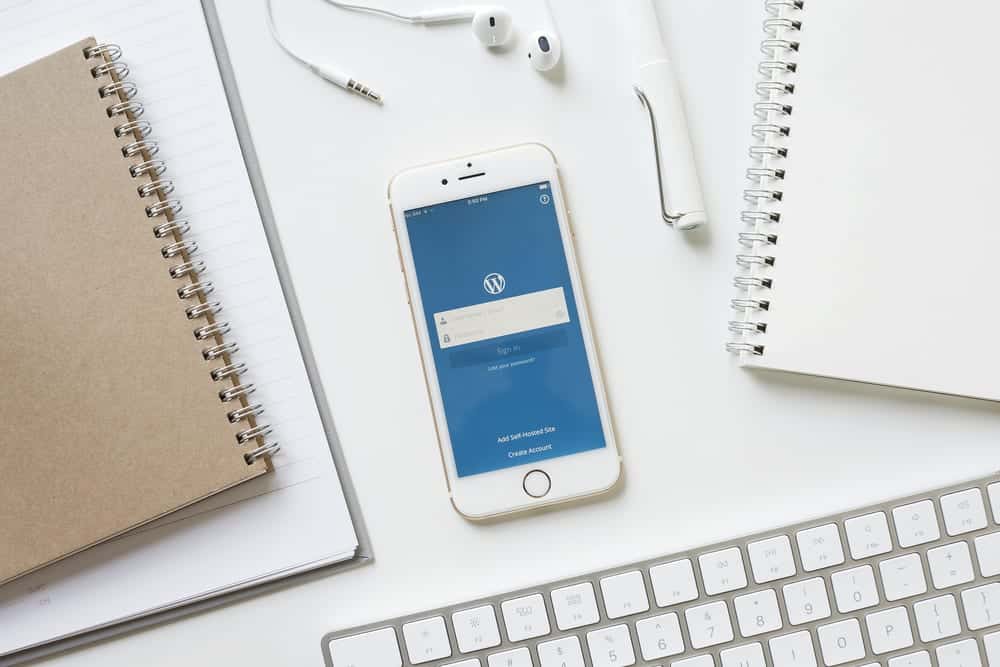
The WordPress admin dashboard is where the entire WordPress website is controlled. It is where content is created and managed, plugins are added for functionality and styling is changed.
It is accessed by adding /wp-admin/ to the end of the URL of the website which you want to access. If you are already logged in then you will be redirected to the admin dashboard, otherwise you will be redirected to the admin login page.
When you first login to the WordPress admin dashboard, the default screen has widgets such as Activity, At a Glance and Quick Draft. This gives the user an overview of the details of the website. On the left of the dashboard there is a sidebar with menu options. There is a default set of options that WordPress includes, but different plugins and themes have additional options to the menu.
Can you change the WordPress Admin panels looks and functions?
If there are some elements of the WordPress dashboard that you don’t like or use, you can hide them to simplify your workflow. To do this you click on the ‘Screen Options’ button in the top right corner of the WordPress admin page. You then uncheck the items that you don’t want to see.
Creating a blog post
The WordPress admin area helps to write blog posts. To add a blog post you would hover over the menu item that says Posts, and then clock on the Add New button. This will open up the Add New Post screen. There is then a space to enter a title, write the blog post in the text editor, upload images and assign categories.
Managing how a website looks
In the WordPress admin area there is a section to modify how the website looks. There are themes to choose and customise. This is done by going to the Appearance item and choosing the option you want to edit.
The WordPress toolbar
The WordPress toolbar is the bar at the top of the screen that appears when you logged into WordPress as an admin. This toolbar allows users to perform actions quickly, without having to return to the dashboard, no matter where they are on the site. You can turn off this toolbar by going to Users, Your Profile and then unchecking the box for Show Toolbar when visiting the site.
Further Customisation
The WordPress dashboard can be easily customised, which is useful when working with clients to simplify things. Some things that can be done to the dashboard are;
- Hiding or changing things in the admin menu
- Organising items using drag and drop
- Hiding the toolbar
- Branding the dashboard with your logo and colours
- Creating custom menus